How to Use Siri Text-to-Speech
Learn the step-by-step process for using Siri text-to-speech, and see how it compares against ElevenLabs.
Siri, Apple's virtual assistant, has become an integral part of many people's lives.
Want to set an alarm without picking up your phone? Ask Siri.
Want to call someone while driving? Ask Siri.
Want to hear text spoken out loud? Ask Siri.
Siri's text-to-speech capability allows users to dictate text that's on their phone or tablet, which is incredibly helpful for people with visual impairments, physical disabilities, or those who prefer to listen rather than read.
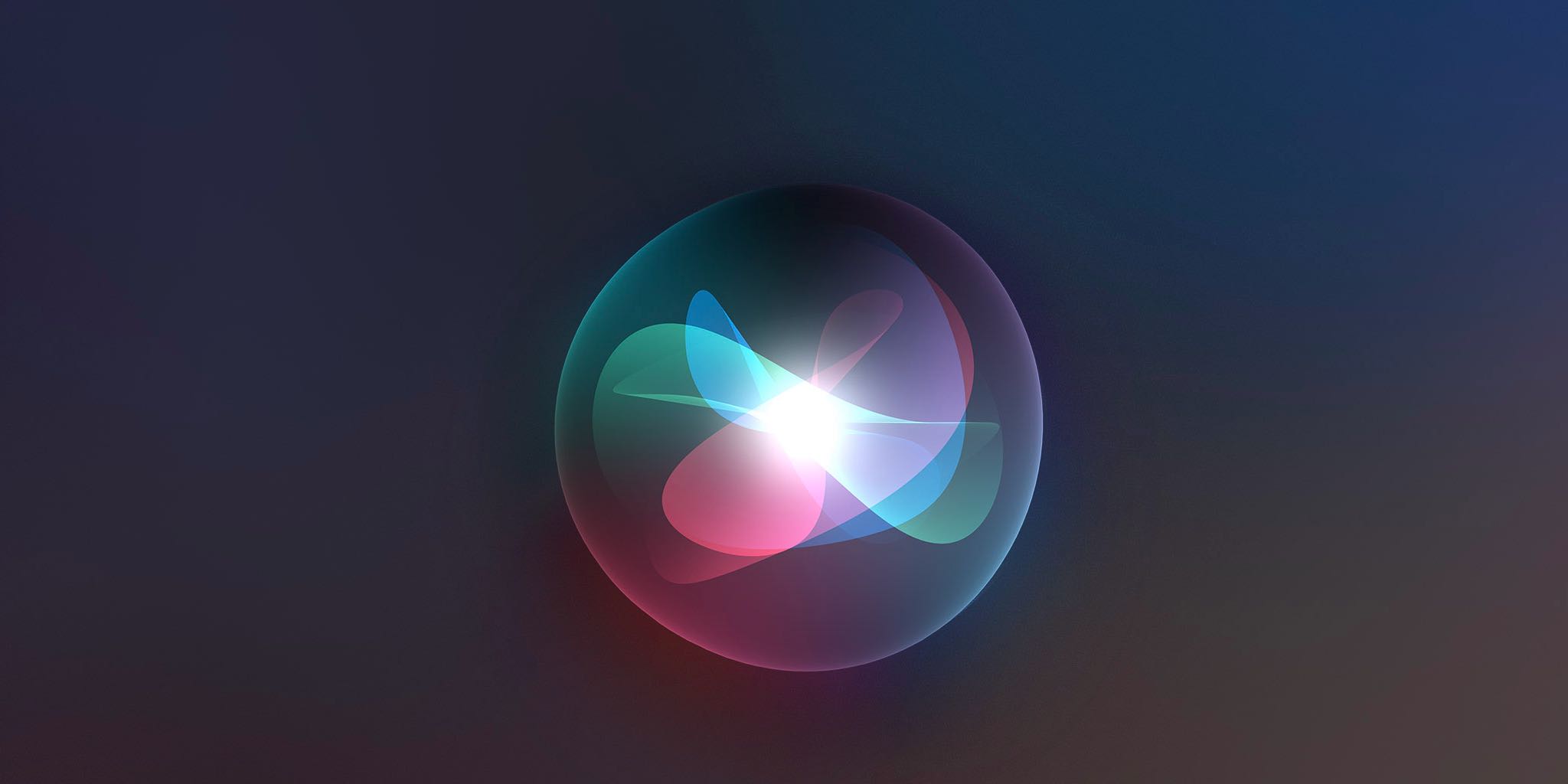
In this article, we will show you how to use Siri text-to-speech on your iPhone or iPad device. Whether you're commuting, working, or just multitasking, Siri text-to-speech can make life easier and more productive. Follow along with us and learn how to use Siri text-to-speech for hands-free control of your iPhone or iPad.
Key Takeaways
- Siri’s text-to-speech feature can be utilized on Apple devices by navigating to the Accessibility setting and enabling ‘Speak Selection’ for specific text and ‘Speak Screen’ for full-page reading.
- The text-to-speech functionality allows for a high degree of customization, including adjustment of speaking rate, voice selection, and enabling content highlighting to track the spoken text.
- However, leading text-to-speech providers like ElevenLabs offer more advanced text-to-speech capabilities. This includes higher quality audio, extensive voice customization, and emotional tone adjustments, making them far better for professional use than Siri’s text-to-speech.
A Step-by-Step Guide to Using Siri Text-to-Speech
Here's how to use Siri Text-to-Speech on your iPhone or iPad:
Step 1: Turn On Siri
To begin using Siri's text-to-speech functionality, users must first enable it on their device. Here's how.
- Open the Settings app.
- Scroll down to Siri & Search.
- In the Ask Siri section, click Listen for and choose either "Siri" or "Hey Siri", or "Hey Siri".
Step 2: Enable Text-to-Speech on iOS
Now that you've turned on Siri, here's how to enable its text-to-speech feature.
- Open the Settings app.
- Scroll down and tap Accessibility.
- Under the Vision section, select Spoken Content.
- Toggle on Speak Selection and Speak Screen as per your preference.
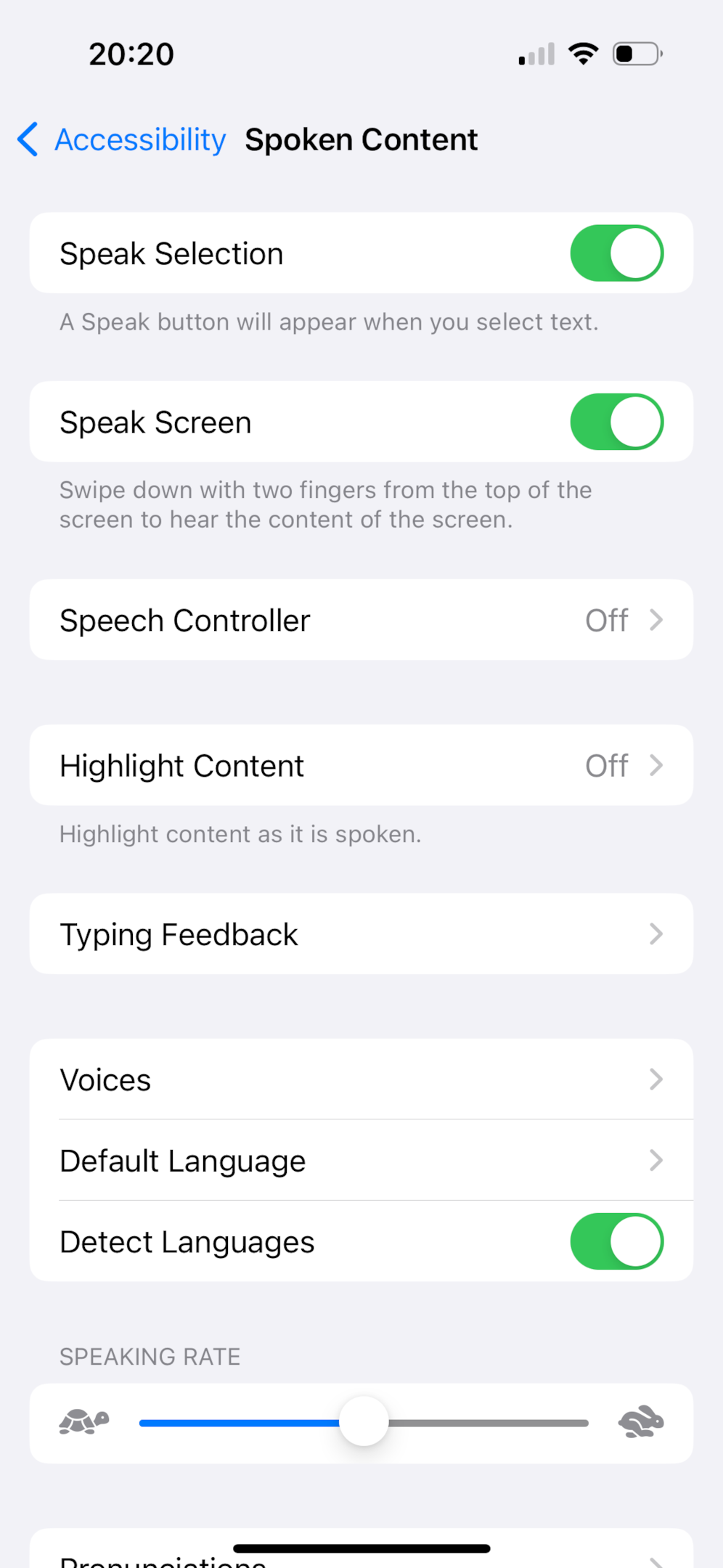
Step 3: Making Siri Read Text
Having enabled Siri's text-to-speech feature, you can now get your device to vocalize text. Here's how.
- Speak Screen for Full-Page Reading: To enable screen speaking, activate ‘Speak Screen’ by swiping down with two fingers from the top of the screen. This feature is ideal for reading long articles or emails hands-free.
- Speak Selection for Specific Text: Highlight the specific text you want to read aloud, then tap the "Speak" button that appears. This option suits users looking to hear specific sections of text.
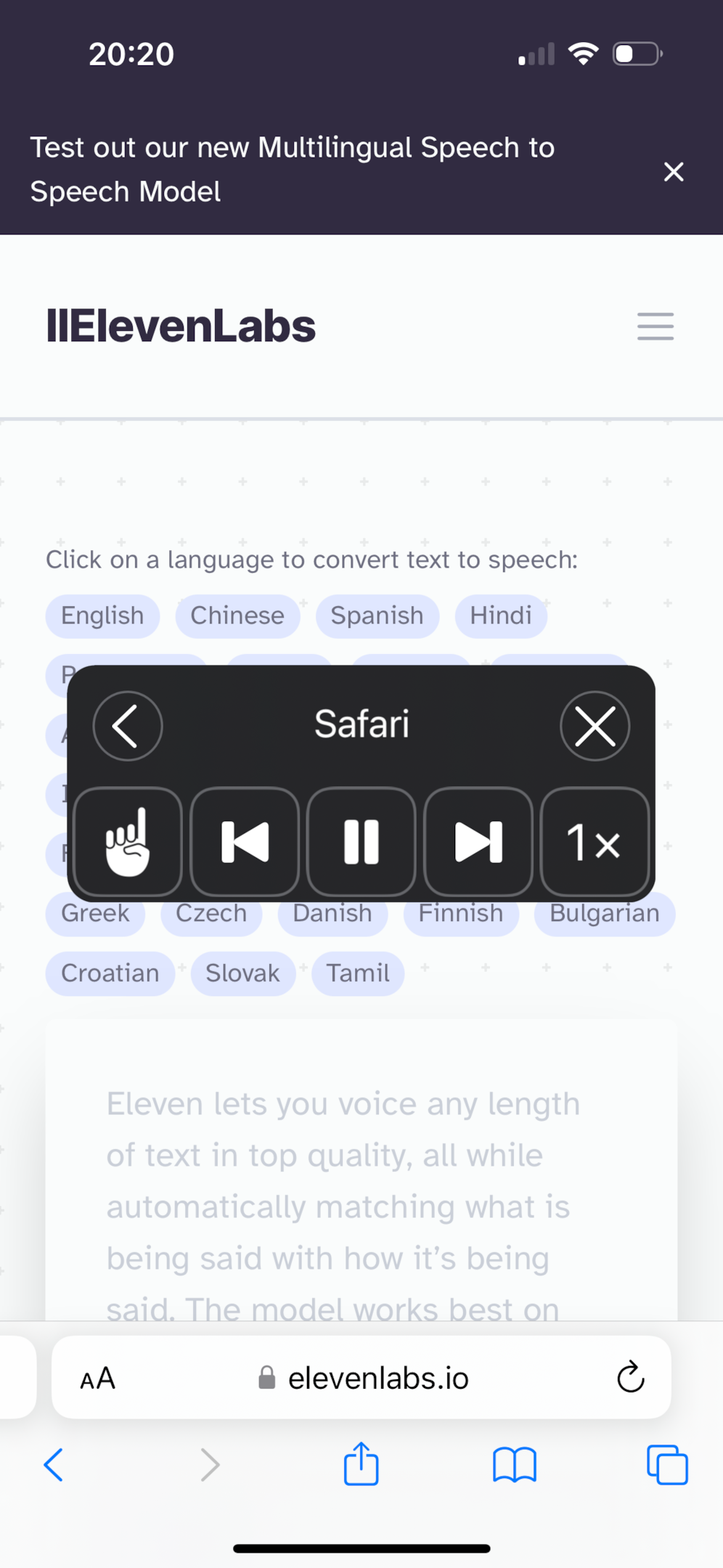
Step 4: Customizing Siri's Voice and Speech Options
Apple provides several customization options to tailor the text-to-speech experience:
- Change Siri's Voice: In the same Spoken Content menu, tap on Voices to explore different accents. Selecting a voice applies it to all text-to-speech output.
- Adjust Speaking Rate: Use the slider under Speaking Rate to find a comfortable speed, making the speech easier to follow.
- Highlighting Siri Reads: To visually follow along with what Siri reads, turn on the 'Highlight Content' feature. This lets you underline words or change sentence backgrounds as they're read, and even type out words for Siri to read aloud or make text requests through 'Type to Siri'.
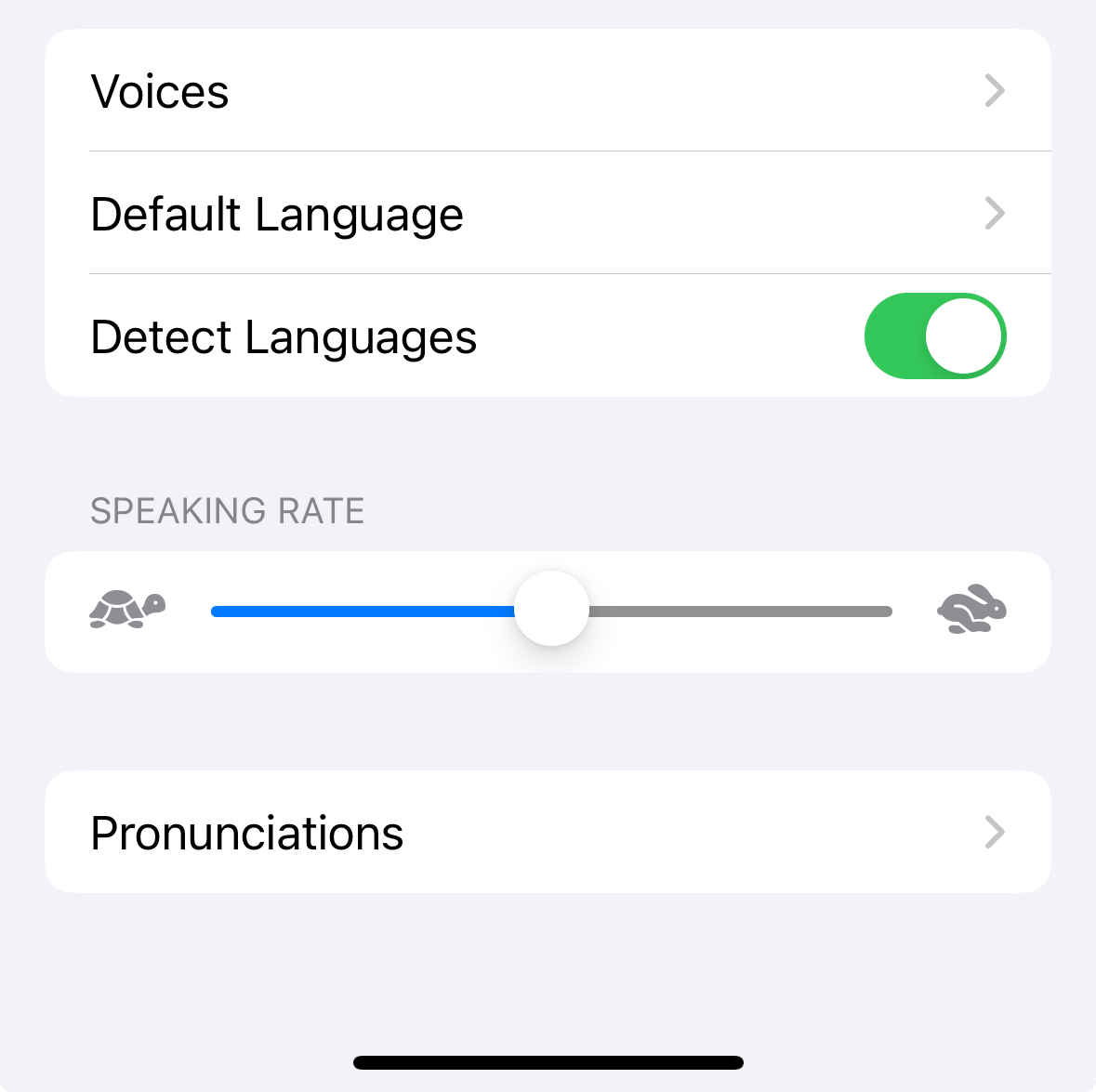
Utilizing Siri Text-to-Speech on macOS Devices
The text-to-speech feature of Siri is not exclusive to iOS devices—macOS also supports it. You can have your Mac read out text, just like your iPhone or iPad.
Accessing Spoken Content on macOS
- Click the Apple menu at the top left corner of your screen.
- Select System Preferences, then click Accessibility.
- Scroll down to Spoken Content.
- Check the boxes for Speak Selection and Speak Screen.
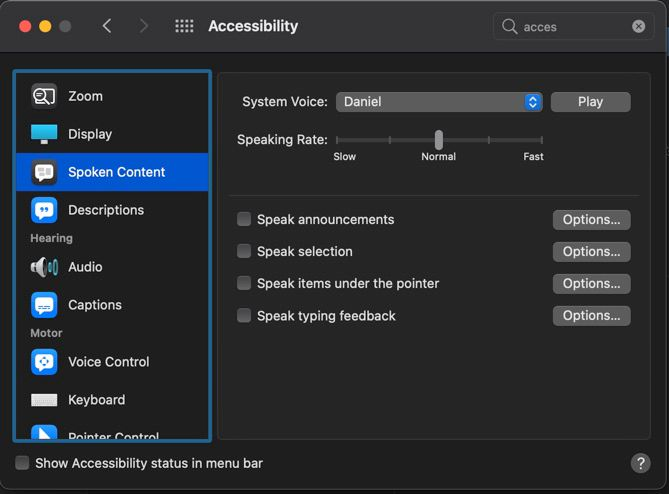
Keyboard Shortcuts for Quick Speech Activation:
On a Mac, use 'Option + Esc' as a quick shortcut to start or stop the 'Speak Selection' feature. You can also set up shortcuts for other voice features like 'Speak item under the pointer' and 'Speak typing feedback' in the Keyboard Shortcuts part of Accessibility.
Pros and Cons of Using Siri Text-to-Speech
Like any technology, Siri’s text-to-speech has both advantages and limitations. Understanding these can help you make an informed decision about whether it’s the right tool for your needs.
On one hand, Siri’s ability to convert written text-to-speech offers ease of accessing and controlling accessibility features on the iPhone, making it a convenient tool for Apple users. On the other hand, there are certain limitations to Siri’s capabilities that affect its overall functionality.
Advantages of Siri Text-to-Speech
People who have reading disabilities or simply prefer to listen rather than read find Siri’s TTS feature beneficial as it allows them to:
- Access information without eye strain
- Listen to text instead of reading it
- Multitask while consuming content
- Improve comprehension and retention
- Enjoy a hands-free experience
The convenience and functionality of Siri reading written text aloud extend across iOS and macOS platforms, providing a seamless experience for interacting with text through voice.
Limitations of Siri Text-to-Speech
However, Siri is far from the best text-to-speech option currently on the market. Here's why.
- Siri's text-to-speech has fewer voice options and limited language support compared to specialized services.
- Siri voice generator can sometimes misunderstand commands or mispronounce words.
- It's only available on Apple devices, limiting access for users of other platforms.
- Some features of Siri, including text-to-speech, may require an internet connection for optimal functionality.
Comparing Siri Text-to-Speech with ElevenLabs Text-to-Speech
Having explored Siri’s text-to-speech, it’s time to draw a comparison with a competitor: ElevenLabs’ Text-to-Speech technology. Recognized for its exceptionally natural and human-like voice outputs, ElevenLabs far surpasses Siri’s capabilities in terms of audio quality.
Why Choose ElevenLabs Over Siri Text-to-Speech?
ElevenLabs speech controller supports high definition audio in 29 languages and allows users to customize emotional tones, providing more versatility than Siri in terms of linguistic diversity and expression.
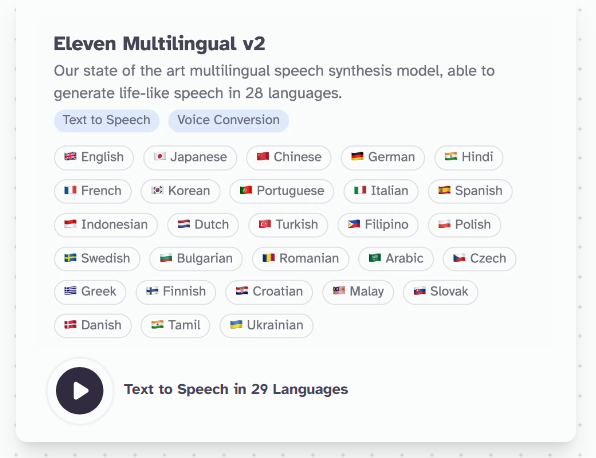
ElevenLabs excels beyond Siri with its advanced text-to-speech features, offering:
Human-Like Voice Outputs
ElevenLabs employs advanced AI algorithms to generate voices that sound remarkably natural and human-like, providing a more pleasant listening experience compared to Siri's synthesized voice.
Wide Language and Accent Range
Unlike Siri, which has a limited selection, ElevenLabs offers an extensive variety of languages and accents. This diversity ensures users worldwide can enjoy high-quality text-to-speech in their native language or preferred dialect.
Custom Voice Modification
Users have the ability to adjust voice parameters such as tone, pitch, and speed, allowing for a fully customized audio output. This level of personalization is not available with Siri's text-to-speech feature.
Dubbing Studio for Multimedia Content
ElevenLabs' Dubbing Studio feature supports detailed transcript editing, precise timing control, voice adjustments, and multilingual support, making it an ideal solution for video and voiceover localization. This comprehensive toolset is tailored for creating professional-grade dubbed content.
Superior Text-to-Speech Technology
At its core, ElevenLabs is dedicated to text-to-speech technology, focusing on delivering the highest quality speech synthesis. This focus results in superior performance and innovation in the field, as opposed to Siri, which is a general virtual assistant with text-to-speech as one of many features.
Accessibility and Inclusivity
With its broad language support and customizable voice options, ElevenLabs ensures that its technology is accessible and inclusive, catering to a wide audience with varying needs and preferences.
In short, ElevenLabs provides a more refined, user-friendly experience for those needing advanced voice solutions.
Final Thoughts
We've taken a deep dive into the world of voice synthesis, exploring both Siri's text-to-speech and ElevenLabs' advanced capabilities. These technologies open up exciting possibilities for how we interact with digital content.
Siri makes it easy for Apple users to have their devices read out loud to them, integrating smoothly with iPhones, iPads, and Macs. It's perfect for when you need a helping hand while multitasking or if you want to consume content without looking at a screen.
Yet, if you're looking to use a proper text-to-speech tool, ElevenLabs is far and away the better option. It offers high-quality audio and lifelike AI-generated voices. What's more, it supports a broad spectrum of languages and accents, making it a far more powerful tool for a diverse global audience.
Want to try ElevenLabs' text-to-speech capabilities for yourself? Get started here.
FAQs
How do I make Siri read my text messages to me?
First, turn on Siri. Then, simply say "Hey Siri, read my messages," and Siri will read your new messages to you. This feature is available at any time, but Siri will only read messages when you give the command.
How do I get Siri to speak instead of text?
To get Siri to speak instead of text on your iPhone, go to Settings, then Accessibility, and toggle on the "Speak Screen" feature. Once enabled, you can either say "Hey Siri! Speak screen," or swipe down from the top of the screen with two fingers to have Siri speak the content.
How do I use text-to-speech on my iPhone?
To use text-to-speech on your iPhone, go to Settings, then Accessibility, and enable "Speak Selection" or "Speak Screen" to have your iPhone read selected text or everything on the screen, respectively. Enjoy the convenience!
Can I adjust the speaking rate of Siri's text-to-speech?
Yes, you can adjust Siri's speaking rate through the 'Speech' section in your iPhone's settings.
How do I access Spoken Content settings on macOS?
To access Spoken Content settings on macOS, simply go to the Apple menu, then navigate to System Settings, Accessibility, and finally Spoken Content.
